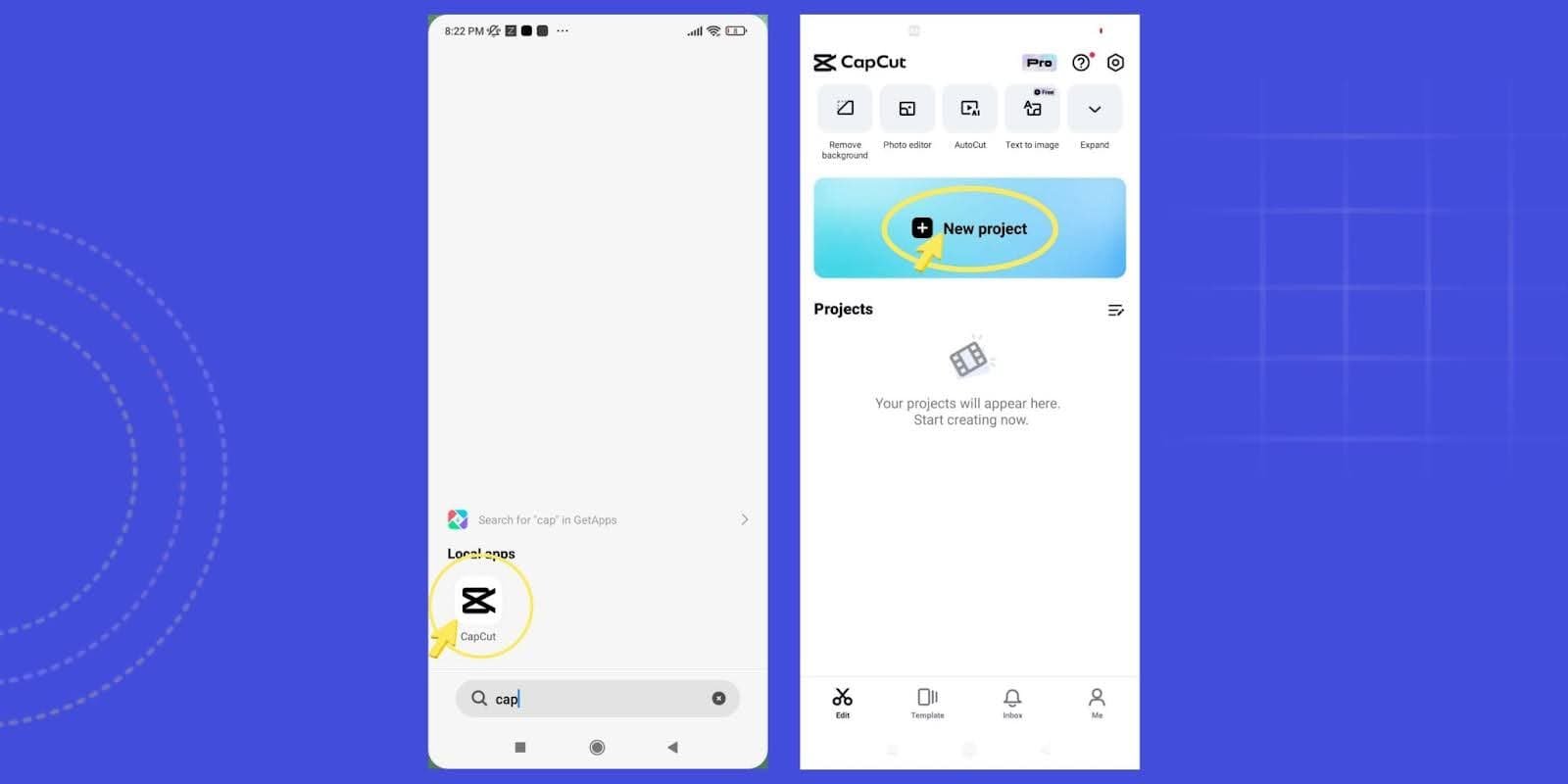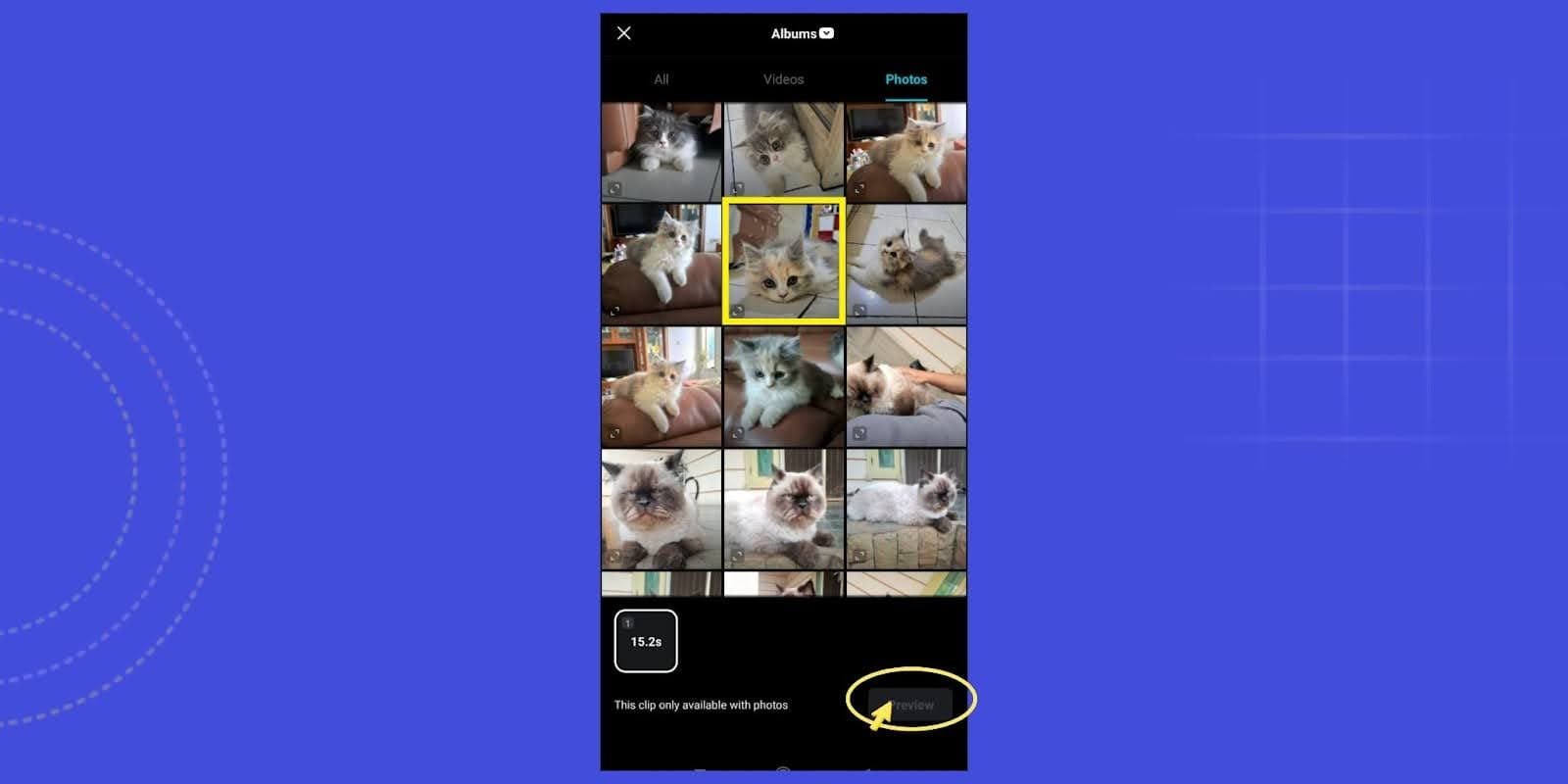Cara Edit Video di CapCut: Panduan Lengkap untuk Pemula
Sebagai pengguna aktif TikTok dan Instagram, kalian wajib tahu cara menggunakan CapCut, yakni aplikasi video editor resmi untuk TikTok. Aplikasi ini bisa kalian andalkan untuk mengedit klip video favorit kalian ataupun membuat video baru dari template komunitas yang sudah disediakan. Selain itu, cara edit video di CapCut juga cukup mudah untuk pemula.
CapCut bisa membantu kalian meringkas video panjang menjadi lebih pendek (TikTok-friendly), dan menyorot momen - momen penting yang ingin kalian bagikan di platform tersebut. CapCut juga memiliki versi desktop sehingga kalian dapat mengedit video di layar lebih besar dengan lebih mudah. Itulah alasan aplikasi CapCut digunakan oleh banyak creator di luar sana untuk mengedit konten mereka.
Jika software video editing profesional (dan mahal) seperti Adobe Premiere terkesan “ribet” bagi kalian, maka CapCut adalah platform gratis dan simpel yang bisa kalian andalkan untuk menyalurkan kreativitas kalian.
BACA JUGA: 10 Aplikasi Content Creator Terbaik
Tutorial Dasar Cara Edit Video di CapCut
1. Unduh aplikasi CapCut. Download aplikasi CapCut di Play Store atau App Store.
2. Buka aplikasi CapCut dan tap Proyek Baru untuk mulai mengedit video.
3. Pilih video yang akan diedit dan tap Tambah.
4. Tap Audio lalu tap Suara. Seperti kalian tahu, menambahkan audio adalah salah satu bagian terpenting dari TikTok reel.
5. Pilih lagu. Tap genre musik, lalu pilih lagu tertentu yang sesuai dengan video kalian.
6. Gunakan alat pengeditan. Tap alat pengeditan di sepanjang menu bawah untuk menambahkan stiker, filter, teks, dan lainnya.
7. Tap Ekspor untuk mengunduh dan membagikan video kalian ke media sosial dan lainnya.
CapCut menawarkan banyak fungsi yang bisa membuat video atau reels kalian jadi semakin menarik dan aesthetic. Berikut ini kami rangkum cara menggunakan beberapa fitur yang ada di CapCut.
Cara Memangkas Video di CapCut
Setelah menambahkan video ke timeline, ikuti langkah-langkah berikut untuk memangkas atau trim video di Capcut:
Tap klip video, kamu akan melihat bingkai putih di sekitarnya.
Tap dan tahan tepi putih, lalu seret (drag) untuk memotong video.
Kamu juga dapat menyeret posisi berlawanan untuk mengambil bagian yang terpotong.
Saat kamu memangkas video dengan menyeret bagian tepinya, klip yang berdekatan akan bergerak. Dengan cara ini, tidak akan ada gaps (layar hitam) dalam proyek kalian. Nah, kalau kamu ingin memangkas bagian tengah, kamu perlu membagi (split) rekamannya, dan menghapus klip di bagian tengah footage. Begini detailnya.
Cara Membagi (Split) Klip di CapCut
Untuk membagi (split) klip video di CapCut, kamu bisa mengikuti langkah-langkah mudah berikut ini!
Tap klip video untuk memastikannya dipilih.
Tekan ikon Split di bagian bawah CapCut.
Dengan memisahkan video, kamu dapat melakukan beberapa pengeditan seperti:
Menambahkan transisi di antaranya setelah membuat split.
Menghapus bagian yang tidak diinginkan dengan menekan klip yang sudah terpisah, dan tekan ikon Hapus di bagian bawah layar.
Menyisipkan klip baru di antara dua klip video.
Cara Mengubah Ukuran Video di CapCut
Ketika kamu mencoba membagikan video ke media sosial tertentu, video asli yang kamu buat untuk platform lain mungkin tidak cocok. Mengubah ukuran video di CapCut bisa membuat video kalian sesuai dengan media sosial sekaligus menawarkan pengalaman menonton yang lebih baik bagi followers kalian.
Untuk mengubah ukuran video di CapCut, ikuti langkah-langkah berikut:
Tap klip video yang ingin kamu ubah ukurannya.
Tap ikon Format di bagian bawah editor.
Pilih yang berbeda sebagai aspect ratio.
Misalnya, kalau kamu ingin mengubah video horizontal menjadi vertikal agar lebih sesuai dengan TikTok, kamu dapat menggunakan dimensi 9:16.
Saat mengubah ukuran video, tidak dapat dihindari bahwa beberapa bagian klip video mungkin terpotong, atau dikelilingi oleh bilah hitam. Dalam kasus seperti itu, kamu dapat menggunakan fitur Canvas untuk memoles video.
Setelah mengubah format, ketuk ikon Canvas pada toolbar di layar bawah.
Ketuk ikon Warna untuk mengubah warna latar belakang.
Gunakan fitur Latar Belakang untuk menambahkan gambar sebagai latar belakang video.
Cara Memutar Video di CapCut
Di CapCut, kamu juga bisa memutar (rotate) video untuk memperbaiki orientasi yang salah atau membuat efek rotasi trendi yang menampilkan pembesaran (zooming) dan pemutaran video dalam animasi. Begini caranya.
Buat proyek baru, tampilkan klip video dari rol kamera kalian, dan tekan tombol Tambah.
Tekan tombol Edit pertama untuk masuk ke toolbar pengeditan video.
Tap tombol Edit kedua, dan tekan Putar (Rotate).
Kalau kalian hanya ingin memutar sebagian video, bukan seluruh klip video, caranya cukup dengan tap pada rekaman dan pisahkan (split) sebelum menggunakan fitur rotasi.
Cara Mengubah Kecepatan Video di CapCut
CapCut menawarkan 2 mode untuk mengubah kecepatan (speed), yakni Normal atau Curve.
Opsi Normal memungkinkan kalian mempercepat atau memperlambat video dengan kecepatan konstan, seperti 2x, 4x, 8x, dan lain-lain. Sedangkan opsi Curve membuka lebih banyak kemungkinan pengeditan, dengan kecepatan berubah secara non-linear untuk menciptakan efek peningkatan kecepatan yang berdampak. Untuk menggunakan speed modifier konstan di CapCut, ikuti langkah-langkah berikut:
Tap klip video di timeline, dan tekan ikon Kecepatan (Speed).
Tekan opsi Normal untuk mengubah kecepatan dengan kecepatan konstan.
Tarik slider video yang melambat ke 0,1x atau kecepatan hingga 100x.
Kamu dapat mengaktifkan opsi Pitch untuk memutuskan apakah akan mengubah nada audio saat kecepatan video diubah.
Untuk mempermulus kecepatan saat membuat transisi, efek zoom 3D, atau menggunakan keyframe, kamu dapat menggunakan fitur grafik di CapCut. Dengan pengubah kecepatan (speed modifier) di CapCut, kalian dapat membuat video Slomo (slow motion/gerakan lambat) yang menarik untuk menyorot momen penting, seperti membuat bullet time effects.
Cara Menambahkan Transisi Video di CapCut
Banyak transisi trendi di TikTok yang merupakan template 1-klik di CapCut Video Editor. Dengan template ini, kamu bisa membuat transisi keren tanpa perlu pengalaman mengedit.
Impor dua atau lebih video ke proyek CapCut, atau bagi video panjang menjadi dua bagian.
Klik ikon di antara dua klip untuk masuk ke panel transisi.
Terapkan template transisi dan putar ulang untuk menemukan bagian yang kamu sukai. Kamu dapat tap lagi ikon transisi untuk menyesuaikan atau menghapus transisi.
Seret slider untuk menyesuaikan waktu transisi.
Ketuk ikon forbidden untuk berhenti menerapkan preset transisi apapun.
Cara Mengganti Klip di CapCut
Mengganti (replace) video atau gambar di CapCut adalah fitur yang berguna. Dengan fitur replace, kalian tidak perlu repot-repot memangkas dan menyesuaikan panjang klip video yang baru ditambahkan agar pas, atau menerapkan lagi efek yang telah digunakan. Klip video yang diganti mempunyai durasi dan efek yang sama dengan klip aslinya.
Tap klip video yang ingin kamu ganti. Jika kamu lebih memilih untuk mengganti bagian dari rekaman, kamu dapat menggunakan Split tool untuk memotong rekaman, dan tap segmen untuk menukar.
Tap dan geser toolbar di bagian bawah, terus ke kanan sampai kamu melihat ikon Ganti (Replace).
Tap Ganti dan temukan klip video yang ingin kamu tambahkan.
Catatan: Durasi diatur dengan durasi yang sama untuk mengisi slot. Tapi, kamu tetap dapat menggeser rekaman maju dan mundur untuk memastikan bagian yang kamu inginkan disertakan dalam durasi yang telah ditentukan.
Cara Pakai Template CapCut
Kalau kalian senang dengan bagaimana teknologi AI CapCut memotong video serta menambahkan overlay dan audio untuk kalian, cukup gunakan fitur AutoCut dari menu utama. Tapi jika kamu ingin mencocokkan gaya pengeditan, format meme, atau tren TikTok tertentu, CapCut memiliki ribuan template yang bisa kamu pilih.
1. Pada menu utama, tap Template untuk menampilkan filter dan aset buatan komunitas.
2. Pilih template populer atau cari template khusus berdasarkan nama di kolom pencarian.
3. Pilih video atau serangkaian foto yang sesuai dengan template, lalu tap Pratinjau.
4. Tap Edit untuk membuat perubahan lebih lanjut atau tap Ekspor untuk membagikan video baru kalian.
Bagaimana? Cukup keren kan fitur-fitur yang ada di CapCut? Selain untuk TikTok, CapCut juga memungkinkan kalian mengedit video lalu mengekspornya ke platform lain yang kompatibel.
Kesimpulan
CapCut adalah aplikasi editor video yang cukup user-friendly dan sering digunakan di platform TikTok. CapCut menawarkan banyak fitur yang berguna untuk mengedit video. Kalian bisa memanfaatkan CapCut untuk mengedit video agar jadi lebih menarik dan aesthetic. Kemudian, video yang telah kalian edit di CapCut juga bisa langsung diunggah ke berbagai platform media sosial selain TikTok, misalnya saja untuk Reels Instagram, dan masih banyak lagi platform lainnya.